https://github.com/jobhope/TechnicalNote/blob/master/github/CloneRepository.md
repository를 clone할 때 모든 branch를 local에 받기
문제의 시작
- 부스트캠프가 끝나고, 부스트캠프 때의 내용들을 백업 해두기로 했다.
- 그리고 아무 생각없이 clone을 받았는데...

- 해당 Repository에는 161개의 branch가 존재하는데 clone은 master branch 1개만 받아왔다.
- 따라서 모든 branch를 local에 받아오는 방법을 찾게 되었다.
원격 저장소의 branch와 local 저장소의 branch의 관계
- git clone으로 받아오게 되면 origin/master branch를 tracking 하고 있는 master branch만 존재하게 된다.
- 이 때, clone의 결과로 origin이란 이름으로 remote repository가 등록 되게 되므로 remote-tracking branch1) 들이 등록된다.
- 또한, Remote-tracking branch와 연결된 tracking branch2)를 생성 할 수 있게 된다.
- master branch는 이미 이렇게 연결되어 있어서 우리가 git pull, git push 등의 명령에 대해 뒤의 인자를 직접 명시하지 않아도 처리 되는 이유다.
Remote-tracking branch
- 원격 저장소에서 추적하는 branch들을 말한다.
- 예를들면 origin이란 원격 저장소가 있고, 해당 저장소에 master branch가 있다면 origin/master 형태로 표시되는 branch이다.
- 이 branch는 원격 저장소의 master branch와 연결된 branch라고 보면된다.
tracking branch
- Remote-tracking branch를 tracking하는 branch들을 말한다.
- 우리가 기존의 fetch명령어들이 우리 작업물에 바로 적용되지 않고 비교할 수 있었던 이유가 각각이 branch로 존재하기 때문이다.
- fetch는 tracking branch에 연결된 remote-tracking branch를 update하게 된다. 따라서 remote-tracking branch와 tracking branch를 비교 할 수 있다.
- git clone 시에 master branch는 자동으로 tracking branch로 origin/master인 remote-tracking branch와 연결된다.
방법1) 쉘 스크립트를 이용해 모든 branch를 받아오는 방법
- 위의 설명을 참조하여 원격저장소에서 Remote-tracking branch들과 연결된 tracking branch들을 만들어주고 받아오는 방법을 취하면 된다.
git branch -r | grep -v '\->' | while read remote; do git branch --track "${remote#origin/}" "$remote"; done
git fetch --all
git pull --all
- git branch -r 명령어
- remote 저장소의 Remote-tracking branch의 리스트를 받아올 수 있다.
- grep -v '->'
- 받아온 리스트의 첫번째는 origin/HEAD -> origin/master로 되어있어서 이를 제거하기 위함이다.
- git branch --track trackingBranch remoteTrackingBranch
- remoteTrackingBranch를 추적하는 trackingBranch를 만든다.
- ${remote#origin/}
- Bash스크립트 문법으로 $는 내부의 값을 변수로 인식해서 remote는 변수가 된다.
- 이 때, 매개 변수 확장 문법에 의해 ${변수#단어}는 변수의 앞부분 부터 짧게 일치한 단어 삭제3)를 가리킨다.
- 따라서 origin/을 지운 값이 된다.
방법2) git clone --mirror를 이용한 방법
- git clone의 다양한 옵션중에 --mirror 옵션이 있다.
- 이 옵션을 사용하면 원격 저장소의 모든 파일을 형상 관리 하는 .git 폴더를 받아올 수 있다.
mkdir repo_folder && cd repo_folder
git clone --mirror repo_URL .git
git config --bool core.bare false
git reset --hard
- 첫번째 파일들이 저장될 폴더를 만들고 폴더 내부로 들어간다.
- 두번째 --mirror옵션을 이용하여 내부의 .git폴더로 파일들을 받는다.
- 세번째 git 구성의 bare 값을 false로 바꿔서 빈 저장소에서 일반 저장소로 변경한다.
- 네번째 reset --hard 를 이용해서 .git 폴더의 내용들을 기준으로 정상적인 저장소로 변경합니다.
결과
- 시리즈로 되어있는 repository는 방법1을 이용해서 받았고, 따로 존재하는 것들은 방법2를 이용해 받았다.
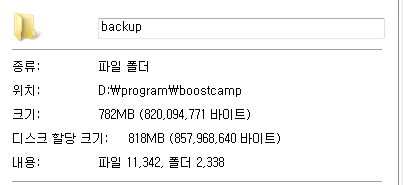
그 외 정보들
push의 --mirror 옵션
- push의 --mirror 옵션을 이용하면 현재의 모든 commit 기록을 그대로 push 할 수 있다.
- 이를 이용해서 원격 저장소를 옮기거나 처음 등록 할 때, repository를 remote에 등록하고 --mirror 옵션을 이용해 push 함으로서 기록을 살려서 저장할 수 있다.
한 개의 branch만 clone 받는 명령어
git clone [repository] -b [branch_name] --single-branch
그 외 다양한 실전 Git 명령어들
참조
- Git clone Docs
- Git branch Docs
- how-to-fetch-all-git-branches
- how-to-clone-all-remote-branches-in-git
- Git: Remote Tracking Branch vs Tracking Branch
각주
'Git' 카테고리의 다른 글
| Set up Git on your dev machine (configure, create, clone, add) (0) | 2014.11.03 |
|---|---|
| vs로 git하기 (0) | 2014.10.27 |
| 이전버전 돌아가기 (0) | 2014.06.05 |
| 기트허브 계정 추가하는법 (0) | 2014.06.04 |
| 한국인검색 (0) | 2014.05.21 |


 Tip
Tip






















